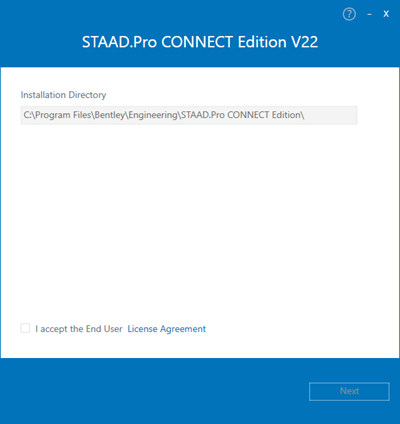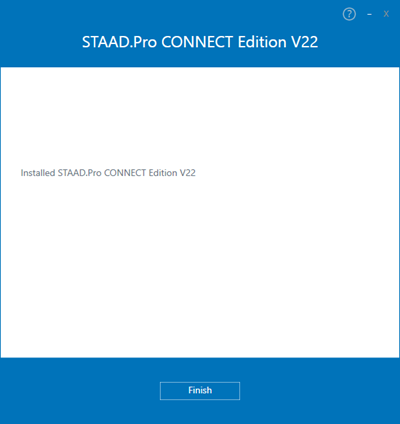Для установки STAAD.Pro
Чтобы приложение STAAD.Pro работало, должен быть установлен ряд обязательных системных компонентов, которые называются необходимыми компонентами. Чтобы обеспечить установку необходимых компонентов подходящей версии, установщик STAAD.Pro объединен с установщиком пакета. Это означает, что нет необходимости загружать необходимые компоненты отдельно.
Программа установки загрузчика загрузит и "без предупреждения" установит отсутствующие необходимые компоненты.
Кроме того, если для одного или нескольких устанавливаемых компонентов необходима перезагрузка системы, она будет блокирована до установки всех компонентов. При необходимости вам будет предложено выполнить перезагрузку сразу после выполнения пакета установщика.
-
В окне проводника дважды щелкните исполняемый файл установки STAAD.Pro.
Откроется мастер установки STAAD.Pro.
- (Необязательно) Чтобы изменить папку, в которую устанавливается STAAD.Pro:
-
Чтобы прочитать лицензионное соглашение конечного пользователя (EULA), щелкните ссылку Лицензионное соглашение.
В веб-браузере откроется лицензионное соглашение с конечным пользователем (EULA).
-
После прочтения лицензионного соглашения установите флажок Я принимаю условия лицензионного соглашения, если вам понятны все условия и вы согласны с условиями и положениями лицензионного соглашения.
Обратите внимание, что для установки продукта необходимо принять условия лицензионного соглашения. Если установить флажок в этом поле, в нижней части мастера появятся кнопки Установить .
- (Необязательно) Выберите компоненты, которые вы хотите включить в эту установку. По умолчанию выбираются все компоненты. Некоторые из них являются обязательными и отменить их выбор невозможно.
- Нажмите Установить. Установщик загружает и устанавливает выбранные компоненты.
-
Нажмите Завершить.
Для этого продукта создается программная группа.